Quick Start Guide
During BrainHack School you will be exposed to a wide variety of new tools, from collaboration tools to analysis tools. At times this might make you feel a little anxious, even a little bit imposter that you didn’t know them already. Don’t worry if you feel overwhelmed, we are all here to help.
If you complete the school more equipped than when you started, we will have achieved our main goal. Indeed, one of the difficulties in neuro-data science is not necessarily learning how to use a tool, but rather learning that the tool even exists, and who to get in touch with that might know how to use it. (Keep in mind that everyone knows some tools, but not all of them!)
That said, here’s a little Getting Started Guide on the common tools we will use throughout the BrainHack School:
We made a bunch of GIFs because GIFs are worth 5000 words. You can see them when you click on
🌠 GIF - Click to open this useless GIF ⬇

Pssst: If you find typos or have tips to share, feel free to edit this document! This is an open and collective effort.
Discord
Welcome to the Brainhack School Discord server: a place for participants and instructors to discuss, network, collaborate, and share resources. Discord will be your primary communication tool throughout the 4 weeks of BHS.
- If you are familiar with Discord and are simply overwhelmed by the prospect of yet another Discord server, feel free to jump straight to the unique features Section we’ve set up for you.
- If you’re new to Discord, keep on reading.
We will first give some quick pointers to help you configure and use the tool in a way that works best for you.
- Configuring your account
- Notification settings
- Communicating with others
- Particularities of BrainHack School’s Discord
Any question? Ask us in the #help-general channel.
1. Configuring your account
PROFILE
When you set up your profile there are two things to bear in mind:
- Your username – please use a name by which others will be able to identify you. Precising your preferred pronouns is encouraged.
- Your avatar – please add a profile picture or other identifier that you’re comfortable with so that others can associate your posts with you more easily.
Official help on How to edit your profile.
🌠 GIF - To edit your profile ⬇
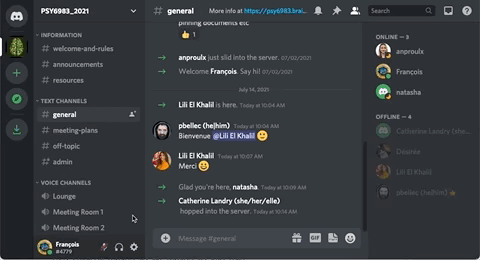
STATUS UPDATES
Status updates can be a useful way to let others know your availability. For example, if you’re away eating or busy geeking, you may want to let others know that you’ll be slower to respond or entirely absent from the group.
Remember that your status will be visible to everyone on the Discord server.
To update your status, click your avatar in the bottom left of the screen and select the desired status or Set a custom status. For a custom status you can select when you want your status update to be removed using the clear after dropdown.
You can clear a status update at any time by clicking on your avatar and selecting Clear status.
Your status is by default managed automatically by Discord, which will update it based on your activity.
🌠 GIF - To update your status ⬇
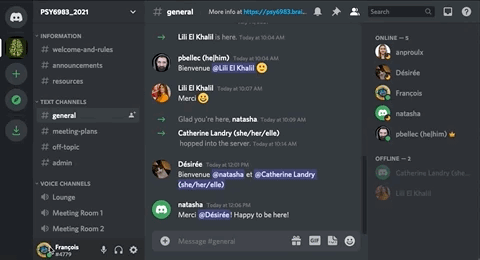
2. Channel and Notification settings
How to use and create channels
There are text channels and voice channels. For both types, you can access the channel by clicking its name on the left panel. Voice channels allow you to share sound, video or your screen.
The channels are grouped by categories. Categories make the navigation easier, but also allows to adapt some settings (e.g. notifications, permissions) per category. These settings can also be adapted directly per channel. In the Brainhack School Discord server, we will be providing all the common and project specific discussion channels to your use! If the students would need to open a new channel admins will help with the set up (please DM to @isil).
🌠 GIF - To create a new channel ⬇
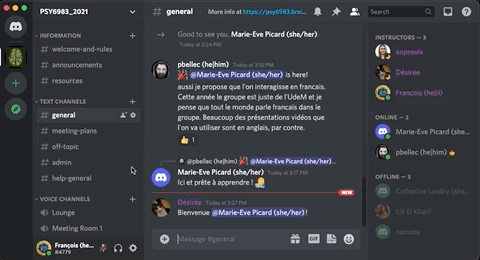
| A note on creating channels |
|---|
| You are free to create as many channels as you would like. However, channels dedicated to projects should be made public (not private) so people can collaborate or help you. Also be careful not to create redundant channels. |
Configure your notifications
Discord notifications are great, but they may bother you when you try to focus on your project. There are a lot of options for you to determine how and when you are informed about content – and at what level of granularity. Official help on Notification Settings.
For the overall server
- Click on the
nameof the server at the top left of the screen and selectNotification Settingsfrom the dropdown - In the Notifications Settings section you have options which include:
- Muting the whole server
- Allow notifications for either all messages, only
@mentionsor no message. - Choose to ignore or not the
@everyoneand@herementions, and to use or not push notifications on mobile. - Override these rules for specific channels.
Channel by channel
- Right click the name of a channel and click
Notification Settings.- Here you have the option to use the default server settings, notify all messages, notify only
@mentionsor mute the channel.
- Here you have the option to use the default server settings, notify all messages, notify only
🌠 GIF - To change notification settings ⬇
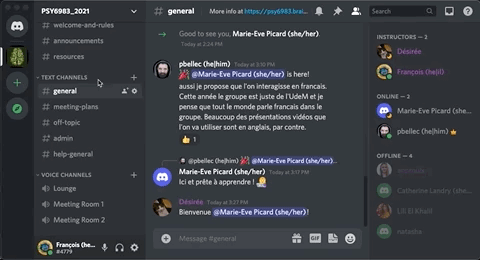
3. Communicating with others
A FEW POINTS OF ETIQUETTE
Use reply to continue conversations
- To refer to a previous message in your message, you can click the arrow on the top right of the referred message.
🌠 GIF - To reply to a message ⬇
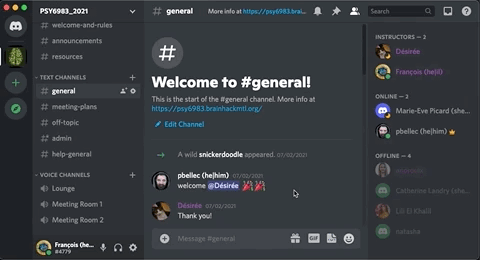
Use @everyone, @here and other handles sparingly
- If you type @everyone or @here or other general handles (@instructors) in a message that will send a notification to everyone in that channel. Please use this only for items that really do need everyone’s attention.
Respect the context of this shared space
- We want it to be somewhere where learning can happen in a supportive, safe environment.
- Please DO NOT take conversations out of context and copy/paste them elsewhere without the permission of all the individuals who posted.
Not all communications will be synchronous
- While IM-based conversations can feel very immediate, please don’t feel that you have to respond to messages immediately, nor expect others to respond immediately. We’re all busy, really busy!
Message Editing & Deletion
- You are allowed to edit your messages anytime. That means if you edit a message after someone replied to it, make it clear that you edited something if it changes the meaning of your message.
SENDING PRIVATE/DIRECT MESSAGES
It can be helpful to others when you’re sharing resources and brainstorming solutions to “work out loud” in a specific thread because then your learning becomes a future resource for others, too.
However, sometimes you want to start a private conversation. To do this you can click on someone’s avatar, type your message and hit enter. Then you’ll be able to find your conversation in the direct messages (DM) section of your Home server.
Direct message when necessary
You may feel tempted to use DM instead of asking questions in dedicated channels. If an instructor believes others will benefit from the answer, they will probably encourage you to ask your question in the appropriate channel. If you have a question, others likely have the same one, we are all learning from each other.
That said, DM is useful to discuss privately with other people (one or many) and when you don’t want to flood a channel.
🌠 GIF - To make direct message ⬇
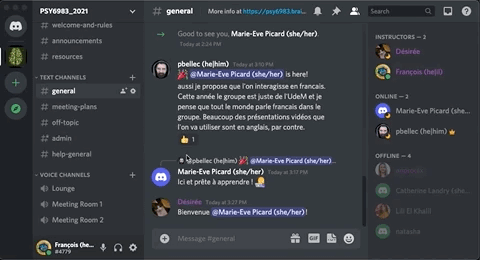
Sending files
Yes, you can send files in text channels and in direct messages. You can either drag and drop the file or click on the + on the left side of the chat bar.
Sending code snippets
When you want to share a code snippet in a channel or with someone, it is important to keep the code formatted. Whether you need to paste output from your terminal or some python code or anything coding-related, you have to put the code between backticks.
- Use simple backticks for inline short code :
`inline code`. - Use triple backticks for multiline code snippets, you have to put the triple ticks on new lines :
```
multiline
code
snippet
```
4. BrainHack School Features
We have set some useful features for you.
@handles
In addition to the @everyone and @here handles, we’ve created a useful handle to target a specific crowd. The @instructors will notify all the instructors.
Channels
Prefixes
To keep our Discord organised, we’ve set channel prefixes. These are self-explanatory:
| Prefix | Purpose | |
|---|---|---|
| #help- | For questions, assistance, and resources on a topic (e.g, #help-installation etc.) | |
| #proj- | For collaborating and discussing a project. | Each project will have its own public channel. |
Dedicated channels
#general: Will probably become messy once the School has started.
#announcements: Looking for collaborators to work on your project or you want to share some good news? This is the place to do it.
#help-installation: Need help to install something ? This is the place to ask!
#help-general: Need help in general ? This is the place to ask!
#Lounge: A voice channel for casual chatting.
Markdown
Markdown is a lightweight markup langauge, which is highly used in git platforms such as GitHub, BitBucket, or websites to easily format the text for visibility.
A markdown file could be easily created by a text editor or online platforms like Hackmd.io and save the file with an extension of .md or .markdown. To compile the markdown you will need applications that are capable of process and convert the markdown file into a printable HTML code.
The markdown has a very easy syntax to remember to format the text such as
Headers
# Header 1
## Header 2
### Header 3
#### Header 4
...
Header 1
Header 2
Header 3
Header 4
Formatting
*This is Italic writing*
_I can also use underscores for Italic._
**This is for bold writing.**
__Double underscore is also for bold writing.__
***I can also combine both.***
~~Striking through~~
:smile: :brain: :rocket:
This is Italic writing I can also use underscores for Italic.
This is for bold writing. Double underscore is also for bold writing.
I can also combine both.
Striking through
:smile: :brain: :rocket:
Lists
1. First
2. Second
3. Third
- Bullet point
* Another bullet point
- Bullet point
- Sub-bullet point
- [ ] Checkbox
- First
- Second
- Third
- Bullet point
- Another bullet point
Bullet point
- Sub-bullet point
Checkbox
Adding Image or Link to the Text
Link
[Brainhack School Website](https://school-brainhack.github.io/)
Image

Image
Code and Quotes
``` Adding code block```
Using the `inline` code.
> Quoting a text.
Adding some code
Using the inline code.
Quoting a text.
GitHub
We would highly recommend you to go through Getting Started with GitHub resources of The Turing Way which will give the general overview about the aim of using GitHub and basic skills to familiarize yourself.
© BrainHackMTL - Licensed under a CC BY 4.0 license.